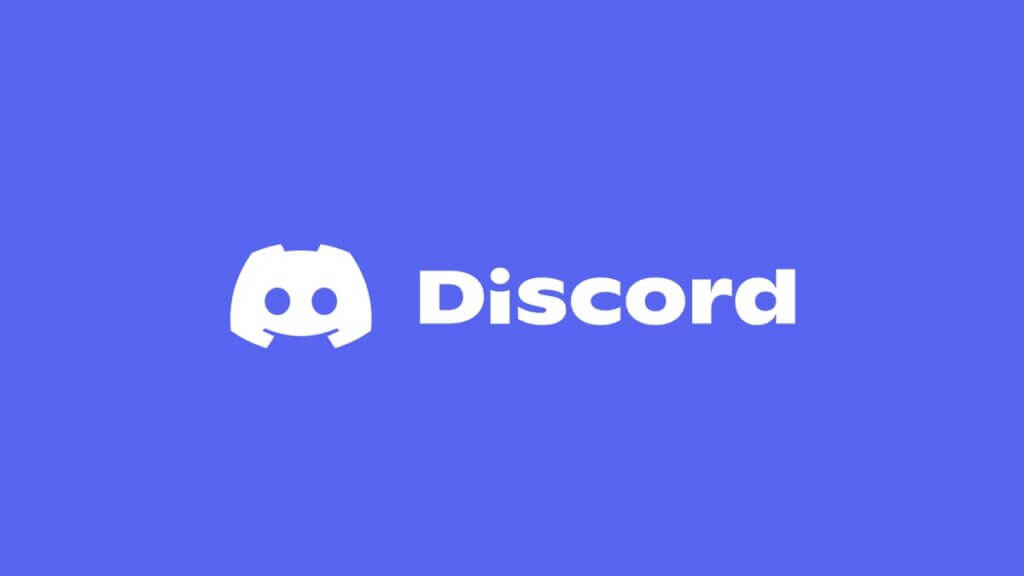
I use Discord extensively (especially for feeds), but it can be a little overwhelming at the start. This post includes some suggestions for making it easier to use, less overwhelming, and more beautiful.
Making Friends
One of the nice features of Discord is that you can be friends with people even if you’re not in the same server.
When you join a new server, consider sending a friend request to the people you know in there so that you can send and receive messages from them, and stay in touch with them even if one of you leaves the server.
You can also send friend requests to friends who you don’t share a server with. Just ask for their username, or send them yours.
Download Discord on your phone
Discord is available for iOS and Android. If you use your phone a lot, you will likely want to have Discord on your phone, too.
Customize Discord’s Appearance
Discord allows you to personalize the appearance of the app by changing the theme, font size, and other settings. A lot of people want to change whether it uses light or dark mode, for example.
To do this:
- Click on the gear icon near your username in the lower left corner to open User Settings.
- Select Appearance from the left sidebar.
- Choose between the Light and Dark theme.
- Adjust the font size and display scaling to your preference.
You can also adjust some relevant settings in the Accessibility menu, including disabling GIF auto-play, animated emoji, and animated stickers.
If you don’t need to know which of your friends are online, hiding the member list panel on the right side can reduce visual clutter and make your experience much more pleasant.
Configure Notification Settings
By default, Discord is configured to give you lots of visual and auditory notifications on your desktop and phone when you get new messages. This can be overwhelming, annoying, and distracting.
To avoid being overwhelmed by notifications, you can customize when and how you receive them.
- Go to User Settings > Notifications.
- Enable or disable various notification options, such as message sounds, the unread message badge, and desktop notifications.
- For server-specific notifications, right-click on a server’s icon and select Notification Settings. You can then choose whether to receive notifications for all messages, only mentions, or none. “Only @mentions” is a good option for most servers.
You can also mute channels that do not actively interest you by right-clicking on a channel and select Mute Channel to silence all notifications from it. When you join a new server, consider muting all the channels that don’t interest you (or even the whole server).
On your phone, you can turn off badges so that Discord doesn’t show you when you have new messages.
For more information, see this guide, How to Turn off Discord Notifications.
Mark as Read
Using “Mark as Read” in Discord is a practical way to manage your attention. You can mark a channel or server as “read” if you’ve read it, or simply want to clear the space. This is especially useful when you are part of multiple servers or channels.
On the desktop, you can right click a server or channel and mark all messages within as read. Or you can use keyboard shortcuts:
- Mark a channel as read by hitting Escape
- Mark a whole server as read by pressing Shift-Escape
Alternatively, you can use the Discord Inbox, which helps you review unread messages and mentions.
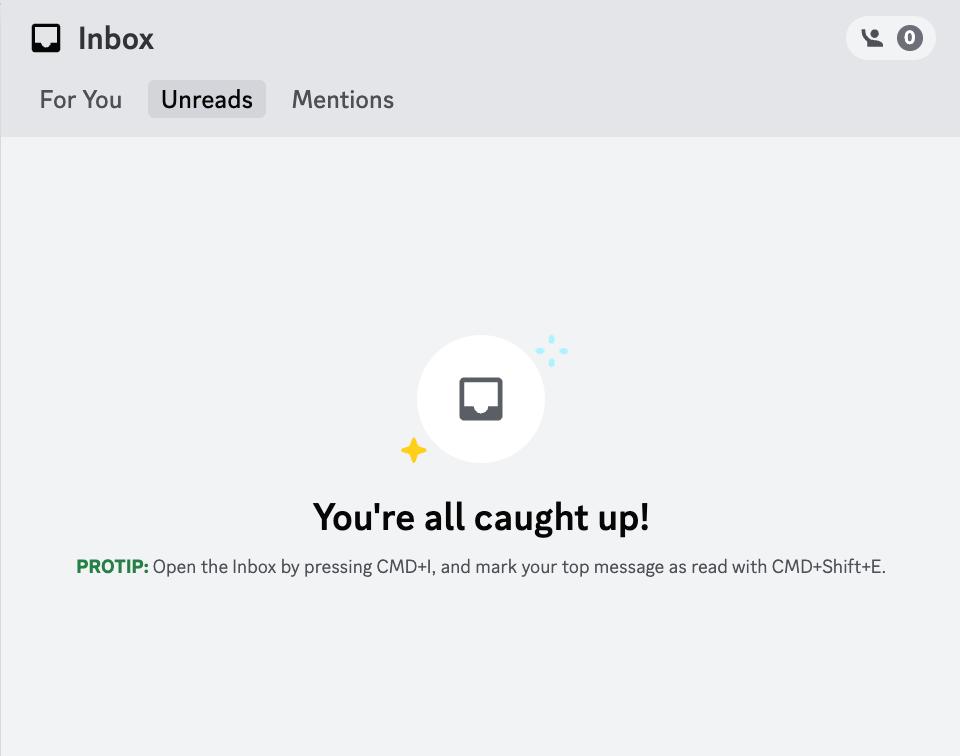
Organize Servers and Channels
To keep your servers organized, you can create folders of related folders. I’d recommend putting every server you don’t want to see on a regular basis into folders. To create a folder, simply drag one server icon over another.
If you want your channels to be a little neater, you can collapse categories by clicking them, which means that only unread channels will show (and you will still get notifications).
Uncollapsed:
Collapsed:
Use the Quick Switcher
The Quick Switcher tool allows you to quickly move between channels, direct messages, and servers as you wish. Hit Cmd + K or CTRL+K to open the quick switcher.
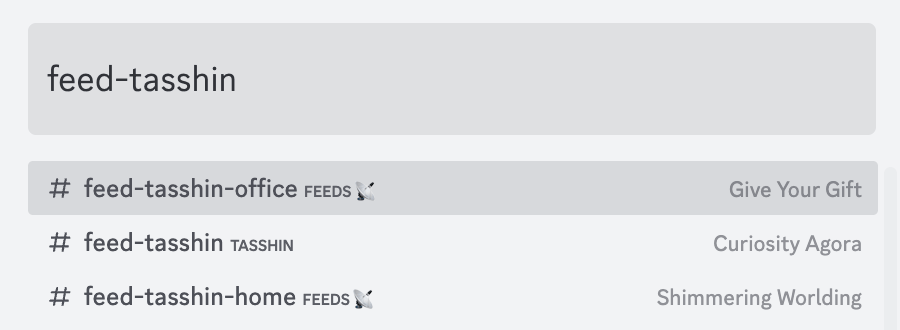
Set Up Privacy Settings
You may want to change your privacy settings.
- In User Settings, click on Privacy & Safety.
- Adjust options related to data collection, friend requests, and direct messages from strangers.
Discord can also show your current activity status, including what music you’re playing in Spotify or what video games you’re playing. If you don’t want other people to see this information, you can disable this functionality in the Activity Settings / Activity Privacy menu.
Learn Keyboard Shortcuts
If you use any software program regularly, it’s useful to learn its keyboard shortcuts. Discord has many keyboard shortcuts (for Windows and Mac desktop / browser clients). These are the default keyboard shortcuts that are available on MacOS:
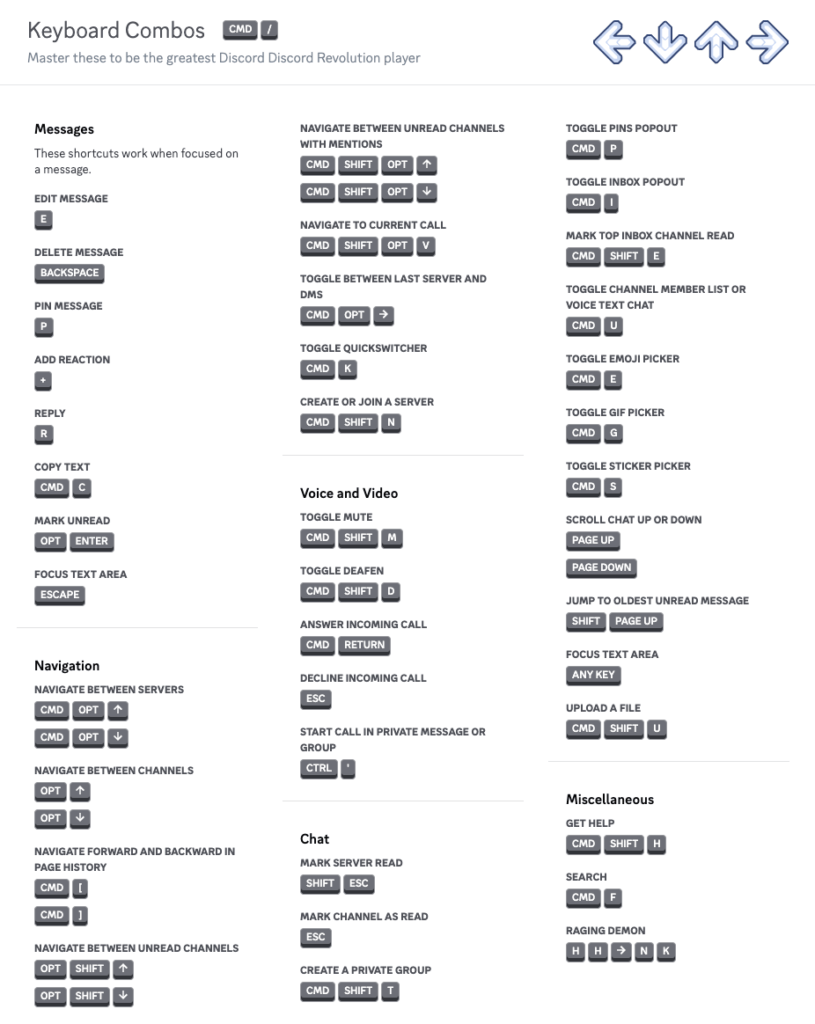
The ones I use most often here are:
- Toggle Quickswitcher (Cmd + K)
- Mark Channel as Read (Esc)
- Mark Server Read (Shift + Esc)
- Toggle Inbox Popout (Cmd + I)
Discord also supports navigating through the interface with the keyboard. To enter keyboard mode, press Tab which places a focus ring around the currently selected element. Use Tab and arrow keys to navigate elements and lists of messages, channels, or members. Quick actions like replying, reacting, editing, and deleting are available via dedicated shortcuts.
David MacIver: “I think the key to remembering that Discord exists is having some specific discord that is home and that constantly draws you back to it. I’ve done a pretty good job of making my discord server work like that for a lot of people, but it doesn’t work like that for everyone.”
